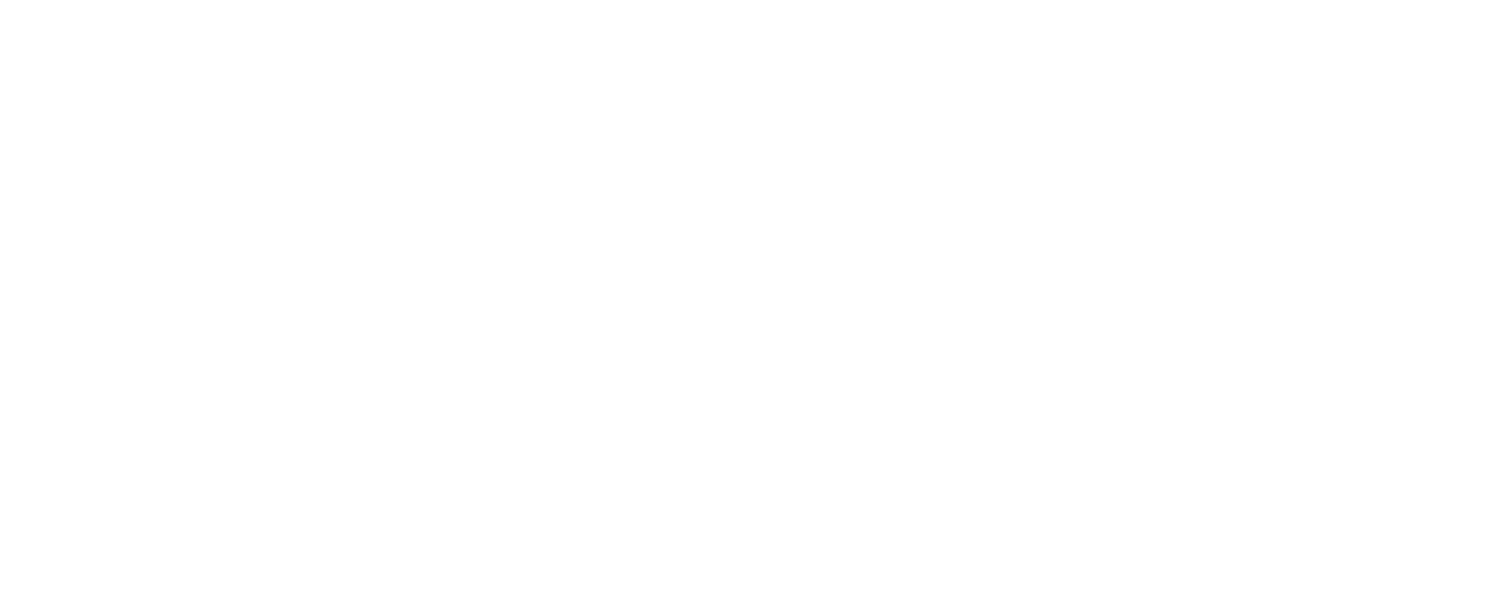Real Time Monitoring of DNS Requests
Michael Mason
Last Update a year ago
Want to see what's Blocked/Allowed in Real Time?
Premium members can see the DNS requests occurring on their wi-fi network (or on a specific sub-profile) as they're happening in Real Time. This can be helpful if you want to diagnose why a particular site or app is not loading. It is especially helpful if you are blocking the Ads/Tracking category on your entire wi-fi network. For example, suppose you are trying to watch a TV show or movie from a streaming app. It's possible that we are blocking an ad-serving domain that the streaming app is requesting to play an ad. This could prevent your TV show/movie from loading - the streaming app wants to show you the ad because that's how they earn income from your viewership. In that case, you may need to monitor in real time what domain is being blocked when you try to load the particular streaming app or show.
Before starting the process, it's best to try to "dump" or delete the DNS cache on the streaming device - because the blocked DNS request may not show up in "Real Time" otherwise (since the device just made the DNS request in the recent past, it has "cached" the answer it received). The device "thinks" it already knows the answer to the DNS request (hey, BLOCK that domain!), so it may not make the DNS request again when you want to monitor what's going on in "Real Time". So, unplug the streaming device or clear the DNS cache in your browser to force the device/browser to make the DNS request again. Then pull up the "Real Time" section and monitor the DNS activity as you re-attempt to load the app, show, or website.

2. Then, select the sub-profile you want to monitor in Real Time:

3. You'll begin seeing all of the DNS requests for the sub-profile you've selected in Real Time and whether they were allowed of blocked based on a specific category. You can choose the number of results you want to see on the page from the dropdown.

4. Before you re-attempt to load the app/show/movie/website that was blocked, it may be helpful to filter the Real Time page to ONLY show Blocked requests, so you can see exactly what is blocked when you attempt to reload the previously blocked resource. Otherwise, you may see so many results happening at once that you may miss what you're looking for!

5. Be sure to "whitelist" the problematic blocked domain in a wildcard format like this (whitelist is located on "Settings" page): *.blockedwebsite.com. After "whitelisting", it's best to attempt your DNS dump / deleting the DNS cache AGAIN before re-loading the blocked resource. Be sure to "whitelist" any & all domains that were blocked around the exact time you attempted to load the blocked resource!
Watch this video to see the process in action.