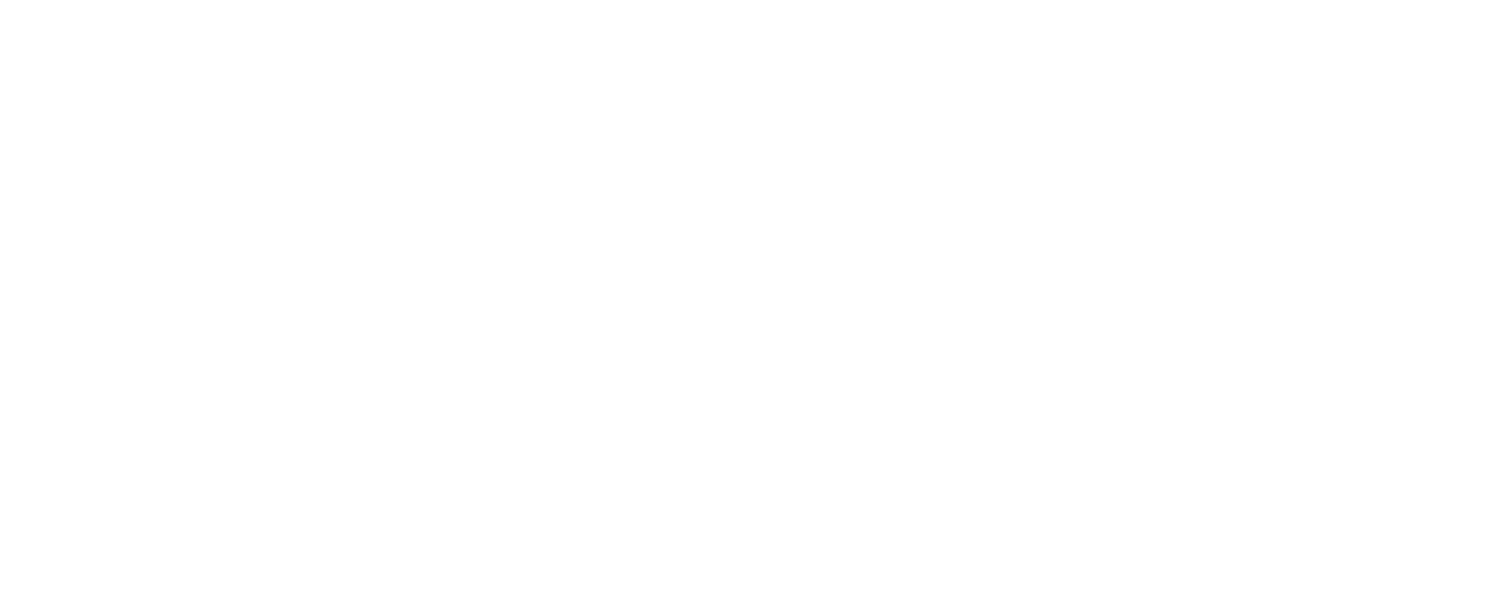Customize Filters for a Specific Family Member's Device Using Secure DNS (DNS over HTTPS) in Browsers (Chrome, Firefox, Edge, Brave, etc.)
Michael Mason
Last Update setahun yang lalu
NOTE: This feature requires a Paid account.
Here are some scenarios where you may want to set up a separate FreeFiltering "sub-profile" to customize filters for a specific browser:
- A parent does not want the filters on their personal computer (i.e. a computer they use exclusively) to be as restrictive as the settings being broadcast for the "Main Profile" through the Wi-Fi router. (If you were successful in changing the DNS on your Wi-Fi router to use our "Standard DNS Servers", any device connected to your Wi-Fi will receive the filter settings from the "Main Profile" automatically - unless we instruct a specific device/browser to use filter settings from a different FreeFiltering "sub-profile".)
- You want the browsers on your child's laptop to be filtered when away from home Wi-Fi (e.g. when connected to Wi-Fi networks at school or when travelling).
- You want the ability to analyze browsing history & analytics for browsers on a specific device (e.g. a computer your eldest child uses exclusively)
- You were unable to set up your Wi-Fi router to use our "Standard DNS Servers", so you want to set up filtering at the browser level instead.



3) Select the newly-created sub-profile from the drop-down menu at the top of your "Settings" page:

4) You will copy and paste the entire URL listed by "DNS over HTTPS". Ensure that the unique username (random letters) match the unique username for the newly-created sub-profile.

You will paste the entire URL you just copied to your clipboard into the settings section for Secure DNS for each browser this person uses.
For the example above, the URL copied to your clipboard for the (Child Name - Laptop) profile would be:
https://jplbapmqzt.freefiltering.org/dns-query
(This is just an example! Your URL will be different depending on which of your sub-profiles you use.)
Where to paste the "DNS over HTTPS" URL in some common browsers: