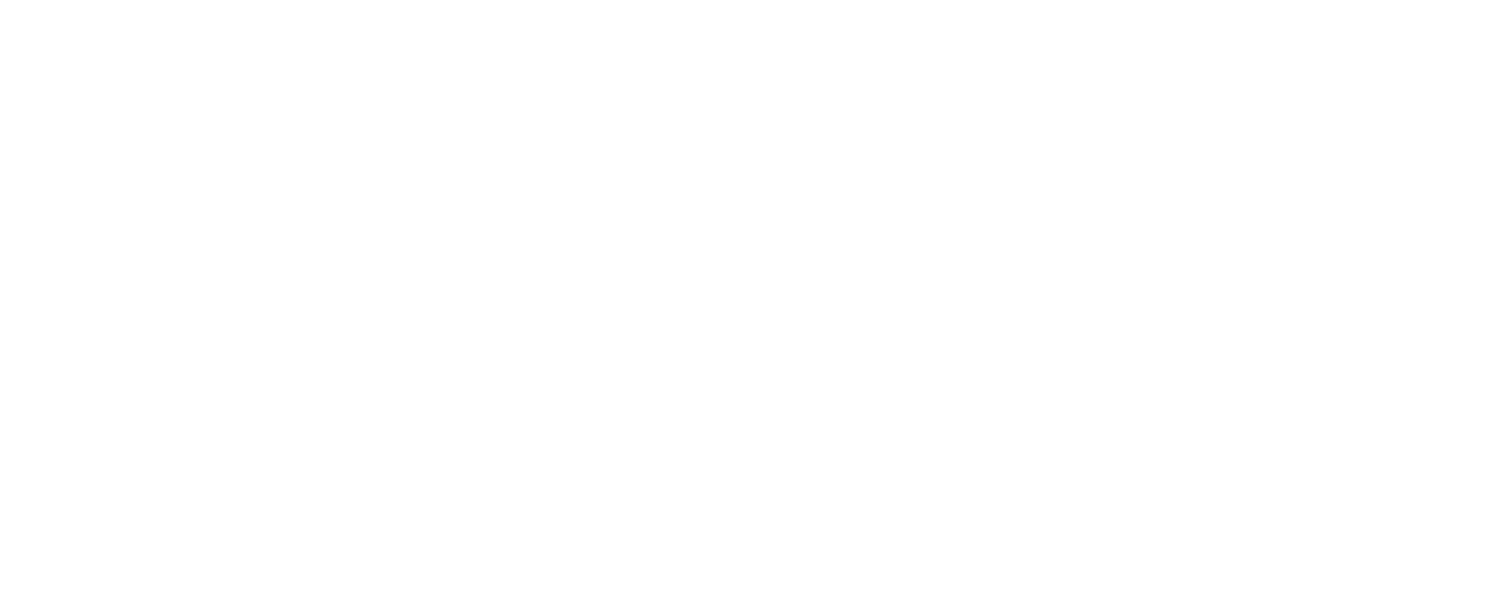Customize Filters for an iPhone, iPad, iPod or iOS Device
Michael Mason
Last Update il y a un an
1) Enforce encrypted "DNS over HTTPS" on a specific iPhone device,
2) Customize the filter settings for a specific iPhone device, and3) Enforce those specific filter settings regardless of how the iPhone is connected to the internet (e.g. home Wi-Fi, guest Wi-Fi, or Cellular data plan)
1) IMPORTANT STEP: Log into your FreeFiltering account in Safari on the iPhone device you want to filter. So, if you want to filter Johnny's iPhone, open Safari on Johnny's iPhone and log into FreeFiltering.org. If you can't remember your password, enter your Mobile Phone #, leave the Password field blank, and tap "Text Me a Code Instead".
Tap the Profile dropdown to select the specific device you want to filter. If you don't see the Profile dropdown, you need to first create a sub-profile (unless you want the settings from your main profile applied to all your devices). You can create a sub-profile for a specific device by clicking "create new sub-profile" under "Additional User/Device Profiles" toward the bottom of the page. Create an easy-to-remember nickname for the profile that indicates what device this FreeFiltering profile will be used for (e.g. Child Name - iPhone). Then customize the filter settings you want applied for this specific FreeFiltering profile on a unique iPhone device.

2) Once you've created the profile, you'll select if from the dropdown.







8) Enter the iPhone passcode:


10) Tap Done:

12) Remember: this sub-profile has completely different filter settings than your "Main Profile", so you will want to customize the filters for this device on your "Settings" page.