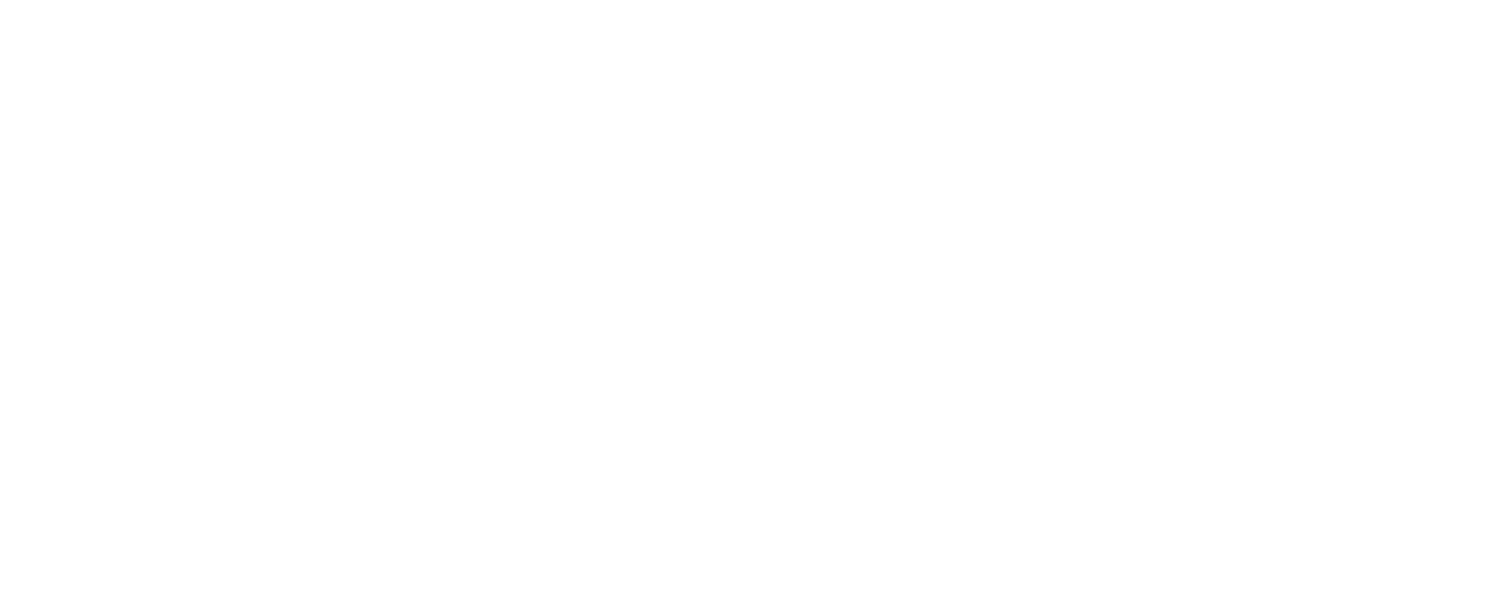Set Up Filters on Wi-Fi Router
Michael Mason
Last Update et år siden
How Do You Set Up FreeFiltering for Any User Connected to Your Wi-Fi?
1) See if we have a setup guide specific to your router.
2) If you don't see a guide specific to your router, use the generic instructions below.
3) Schedule a FREE consultation with us over Zoom. We will take a look at your router and advise you on the best way to set up the filters for your specific situation (e.g. Does your router allow the change to be made? Would it be easier to implement the filters on each device instead of the router?) If you decide to have us set up the filters over Zoom, you can pay after we're done.
In order to provide filtering to any device connected to your wi-fi, you need to instruct your router to use the FreeFiltering DNS servers instead of using the router's automatic DNS. (You'll use the "Standard DNS Servers" located on the top-right of your "Settings" page):

Since there are many different types of wi-fi routers, the specific steps for your particular router may vary. You can see if we have instructions for your specific router brand and model here. If we don't have a guide for your specific router, we've included some general instructions below that might be useful for you. Once you've set up your wi-fi router to use our DNS servers, any device connected to your wi-fi will protected by default.
Step 1: Login to Your Router's Administrative Settings
Method 1 - Use a Browser
1. To get to the log-in page for your router's administrative settings, you typically need to type in the IP address for your "network gateway". Take a look at this page to see the most common IP addresses for your router brand and model.
You simply paste the IP address for your router into your browser (Chrome, Edge, Firefox, etc) and press 'enter'. If you got the right IP address for your router, you'll see a log-in page asking for a username and password. If you got the wrong IP address, you might get an error page that says something like "This site can’t be reached... took too long to respond." Sometimes, the easiest way to find your router's username & password is by checking the sticker on the router box. The sticker might show you the password along with other details such as serial number, mac address, etc.
NOTE: The router username and password is completely different from your Wi-Fi Network Name and password. Sometimes, they are both printed on the sticker on your router. You do NOT need the wi-fi network name and password.
Your router username and password will usually be something generic like (Username: admin, Password: password) - unless you've set a custom username or password in the past.
2. If that isn't successful, try searching for: "how to log in to (brand & model #) router admin"
3. You can also use a command prompt to locate the IP address of your "network gateway":
- Make sure you're connected only to your wi-fi (no ethernet!)
- For Mac, open the Terminal app from /Applications/Utilities/ and use the ‘route’ command to display the default gateway address.
- Type: route get default | grep gateway
- Press ENTER (click here to see a video of how it works)
- Copy the IP address with the decimals and paste it into your favorite browser. This should bring you to your Router's login page.
- For Windows, open a "Command Prompt" by searching Windows for "shell".
- Type: ipconfig /all Press ENTER
- Look for the "Default Gateway" under "Wireless LAN adapter Wi-Fi".
- In the example below, the IP address for your router log-in page is "192.168.68.1" - yours could be different.
- Copy the IP address with the decimals and paste it into your favorite browser. This should bring you to your Router's login page.



NOTE: If none of the options above work, then call your ISP (Xfinity, AT&T, Time Warner, CenturyLink, Charter, Cox, Optimum, etc.) customer support to get the IP address for your router, along with the default username & password. If you are using an ISP-provided router, they should be able to help you. If you are using a router you own, they may not be able to help.
Method 2 - Use an App from your Router Manufacturer
Some router manufacturer's are getting sneaky - and they won't allow you to change the router's DNS settings through the administrative settings in the browser. They may force you to download their proprietary app to change the DNS. If you already have an app for your router on your phone, we recommend looking for the DNS settings there first. If you go through the trouble of figuring out how to log in to your router admin settings in a browser, and discover there are no DNS settings to be found, you may need to do a search and figure out the name of the app you need to control your router.
Step 2: Change Your DNS Settings
Now that we've successfully logged into our router's administrative settings, either in a browser, or using the router app, we need to locate the spot where we can specify the DNS servers we want to use. You can usually find this setting under "Internet", "WAN Settings", or "Connection Settings". You'll just need to search around until you find something related to "DNS Servers" or "DNS Nameserver".
By default, your router's DNS will be set to "Automatic". You'll need to switch to "Manual", so that you get the ability to add a server address for DNS1 (Primary DNS) and DNS2 (Secondary DNS). Note: If you find something called Dynamic DNS (or DynDNS), this is NOT what you need.
Once you've located the place to specify a Primary & Secondary DNS server, you'll enter both of the "Standard DNS Servers" you see in the upper-right corner of your FreeFiltering "Settings" page. Be sure to use the addresses from your "Settings" page - they won't necessarily match the numbers in the photo here.

Step 3: Save Your New DNS Settings
You'll need to click "Apply" or "Save". It could take a few minutes for the the new DNS settings to be applied to the device you're working from, but you can turn the wi-fi on your device off, then on, to force the DNS your device is using to change.
Step 4: Confirm Bad Sites Are Being Blocked
See this article for instructions on confirming if bad sites are being blocked.
IMPORTANT NOTE:
The instructions above are very generic. You may find more detailed instructions online, if you search for something like "how to change the DNS on ROUTER BRAND + ROUTER MODEL #". Just be sure to use our DNS servers that you will find on your "Settings" page.