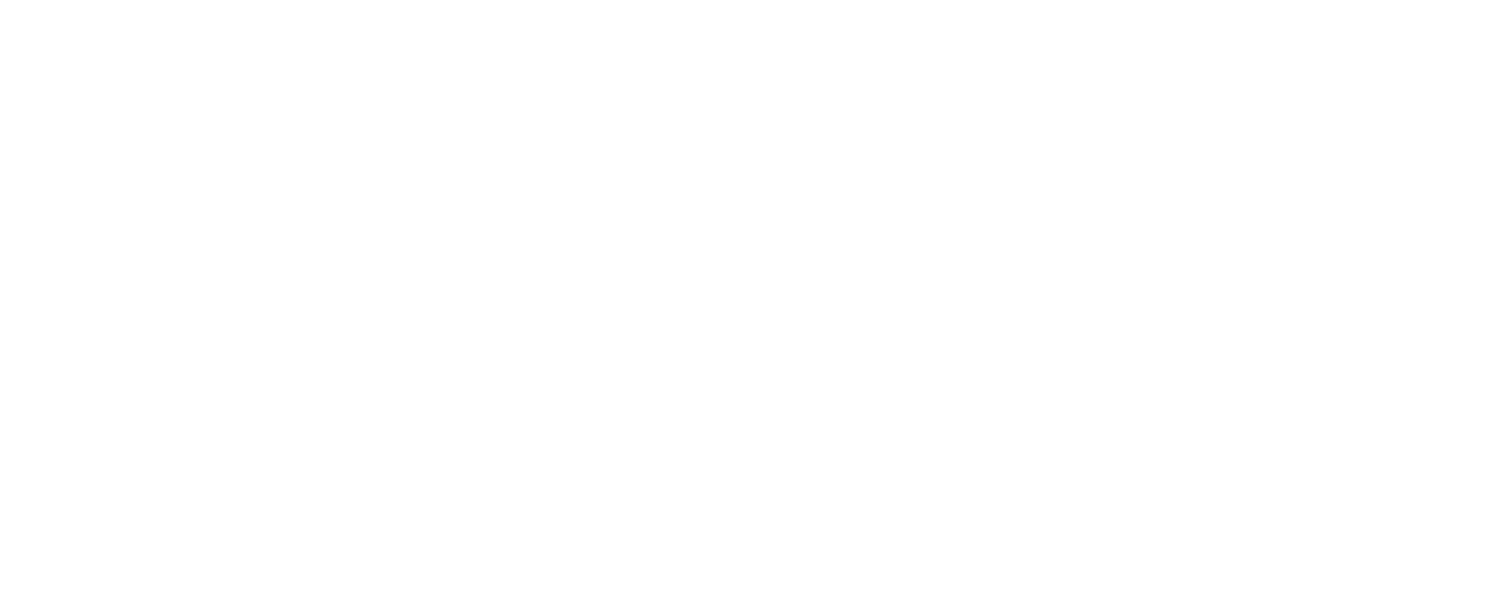Filter Mac Computers If You Can't Adjust DNS on Router
Michael Mason
Last Update un anno fa
Important Note: This method of filtering a Mac computer/laptop should only be used by FREE users, if:
a) You have been unable to adjust your router to use our DNS, and
b) You are OK with the device only being filtered when connected to your Wi-Fi or local network.
c) You are OK with every Mac device you set up with this method receiving the same filter settings from your "Main Profile".
If you have been unable to adjust your Wi-Fi router to use our "Standard DNS Servers", an alternative is to instruct individual Mac devices to use our DNS servers. It is important to note that the filters will only work when connected to the Wi-Fi or local network for which you're adjusting the DNS on the Mac device.
*** We recommend that you ensure your child is not a Mac Administrator, since they technically would be able to reverse the following changes with Administrator privileges. Be sure you have set up a Mac Administrator account for yourself before removing Administrative privileges from your child's account (or you might lock all users out of the Mac device!). ***

3) Switch to the network you want to filter. Click "Advanced".
NOTE: If this is a laptop that connects to Wi-Fi and Ethernet, you will want to complete the process for both networks.
Please note: After completing all the steps, this device will only be filtered when connected to the specific networks where you make the changes!

4) Select the "DNS" tab at the top of the screen. Remove any other DNS Server entries you see by clicking the minus [-] symbol. Then, click the plus [+] symbol and add both of the "Standard DNS Servers" found on your FreeFiltering "Settings" page.
NOTE: The "Standard DNS Servers" listed on your "Settings" page may differ from those shown here - use the ones you see on your "Settings" page!




6) Click OK
7) You may need to restart your Mac.
8) You have just instructed your Mac to use FreeFiltering DNS when connected to this particular network. Be sure to repeat the process for every network (Wi-Fi or Ethernet) this Mac computer connects to!
9) Try visiting some of the abortion websites on this list to ensure they are blocked.