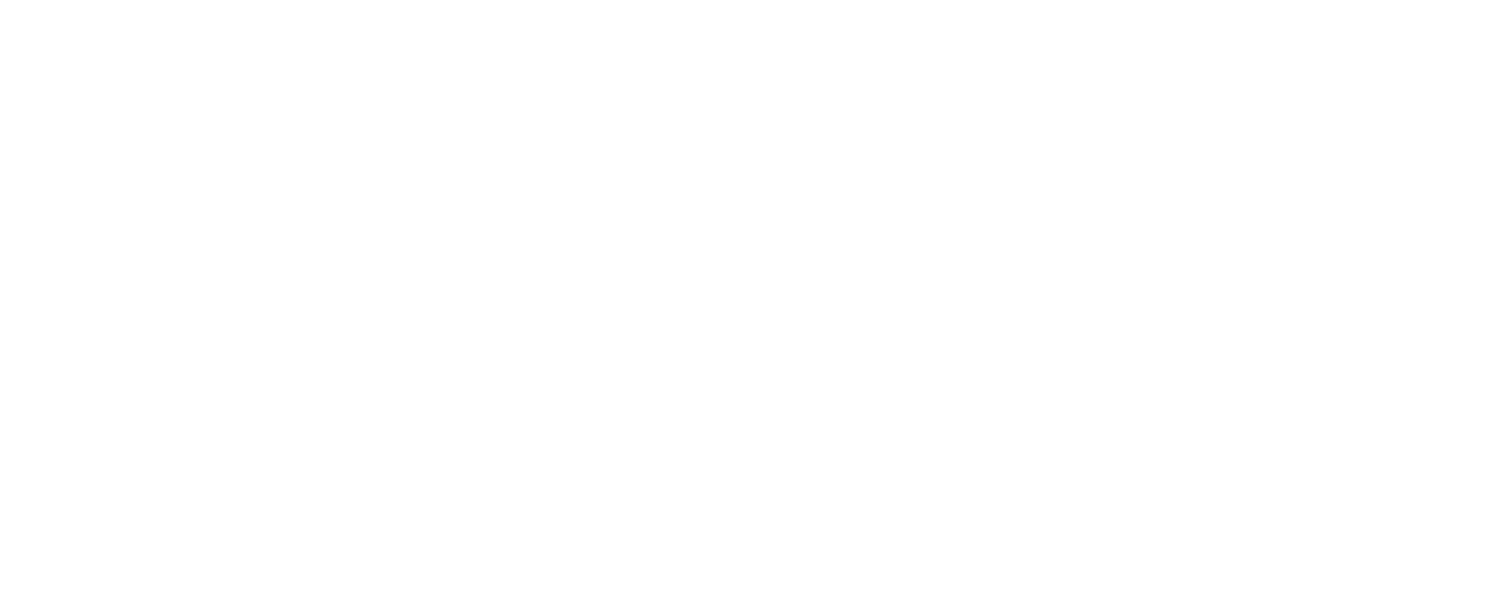YouTube - Enforce Restricted Mode (Strict / Moderate)
Michael Mason
Last Update a year ago


IMPORTANT NOTE: We do not have editorial control over YouTube's filters. Since YouTube is owned by Google, a multi-national corporation that embraces the world's values, their Restricted Mode filters are not based on Christian values. Although their filters work effectively to filter out the most egregious content, you will find inappropriate content if you go looking for it. There are some tips included below for ensuring inappropriate videos don't begin appearing in your home page recommendations.
We have no control over YouTube's internal filtering system - we are merely helping you enforce their filters, either:
a) on your entire Wi-Fi network, or
b) for a specific device, whether it's on your Wi-Fi or away from your Wi-Fi (Premium/Patron users only)
In the screenshot above, we are enforcing YouTube's strictest mode; but notice how they are still promoting two videos on the home page that we would not want our kids to see, "Body paint models wear nothing but body paint in public" and "Tik Toks That Escalated Quickly". While YouTube uses a variety of methods to screen out pornographic material, their standards will never measure up to ours! The best way to avoid having these types of videos show up in your home page recommendations is to create a Google account that you are signed into each time your family uses YouTube.
In order to avoid seeing inappropriate videos that YouTube refuses to filter, it's best to:
a) Always be signed into your Google account when using YouTube,
b) Never search for inappropriate videos, even with "Strict" mode enforced, and
c) Mark inappropriate videos that show up in your home page recommendations with "Not Interested" or "Don't Recommend Channel"
In this example, we are enforcing YouTube's "Strict" mode, but YouTube (and its owner Google) see nothing wrong with showing this type of content to our children:


1) Enforce YouTube Safe Search mode from your Wi-Fi router:
a) Ensure that you've successfully set up your router to use our "Standard DNS Servers".
b) Under your "Main Profile" on the "Settings" page ---> Blocking ---> Safe Search, choose either "YouTube Strict" or "YouTube Moderate":
Note: You will only see "Main Profile" at the top of the "Settings" page if you are a Premium or Patron user who has already added an additional sub-profile. Users on the Free plan will be making adjustment to the filter settings for their "Main Profile" any time they're on the "Settings" page, even though they won't see the words "Main Profile" at the top of the page.

2) Enforce YouTube Safe Search mode on a Specific Device Using "Secure DNS":
a) Create a new sub-profile for a specific device. Click "create a new sub-profile"

b) Click the pencil icon to re-name the new profile you just created. It's best to use a name the describes the specific family member and device this profile will be used for:

THEN:

c) Scroll to the top of the page and switch to the new sub-profile:

d) Select which YouTube Safe Search Mode you want to be enforced for this sub-profile / device: